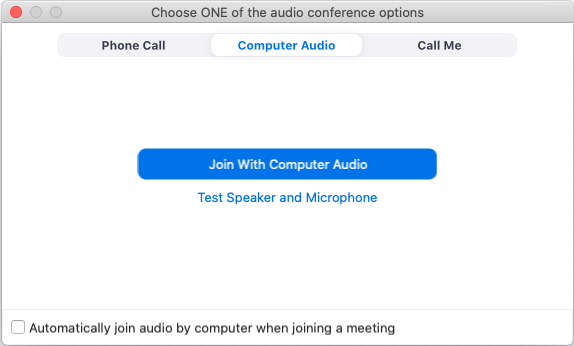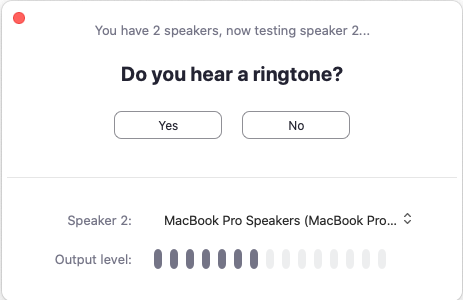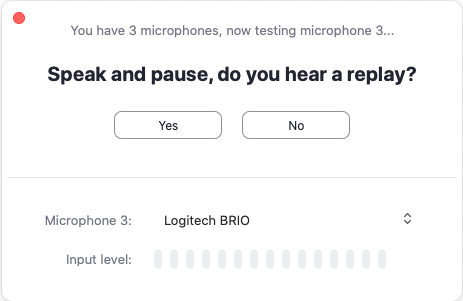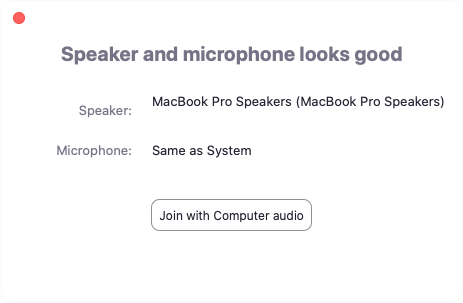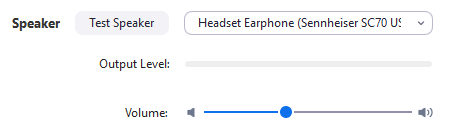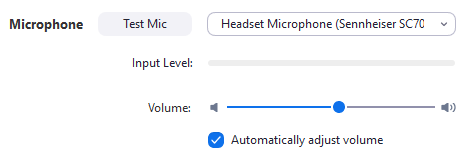Configure Audio in Zoom
- Start the Zoom meeting, Join with computer audio
- Select your Microphone and Speaker you wish to use
Testing audio before joining a meeting
- After joining the meeting, click Test Speaker and Microphone.
- The meeting will display a pop-up window to test your speakers. If you don't hear the ringtone, use the drop-down menu or click No to switch speakers until you hear the ringtone. Click Yes to continue to the microphone test.
- If you don't hear an audio replay, use the drop-down menu or click No to switch microphones until you hear the reply. Click Yes when you hear the replay.
- Click Join with Computer audio to exit the speaker and microphone test.
- Click Join with Computer Audio to join the test meeting with the selected microphone and speakers.
- After joining the meeting, click Test Speaker and Microphone.
You can also access your audio settings and test your audio when you are already in a meeting.
- In the meeting controls, click the arrow next to Mute/Unmute.
- Click Audio Options.; this will open your audio settings.
Testing your speaker
- Click Test Speaker to play a test tone.
- If you cannot hear it, select a different speaker from the menu or adjust the Volume.
Testing your microphone
- In the Microphone section, you will see the green Input Level bar move when Zoom is picking up audio.
- Click Test Mic to test your microphone.
- Your audio will start recording. Click Recording when you are done and it will play back. You can select another microphone from the menu or adjust the input level.
- Check Automatically adjust microphone settings if you want Zoom to adjust the input volume automatically.
, multiple selections available,
Related content
Zoom Classroom AV Modes
Zoom Classroom AV Modes
More like this
Zoom Basics in the Classrooms at Newhouse
Zoom Basics in the Classrooms at Newhouse
More like this
Joining as a Attendee - Zoom Webinars with Registration
Joining as a Attendee - Zoom Webinars with Registration
More like this
Jabra 750 Mic/Speaker Guide
Jabra 750 Mic/Speaker Guide
More like this
Rode Mic Guide
Rode Mic Guide
More like this
Joining as a Panelist - Zoom Webinars
Joining as a Panelist - Zoom Webinars
More like this