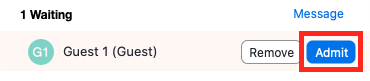Waiting Rooms
In your Zoom web portal, click settings on the left-hand side of the navigation menu, scroll through settings.
Meeting Settings
Security Settings
- Enable Waiting Room
Admitting participants during a meeting
- As the meeting host, click Manage Participants.
- Click Admit to have the participant join the meeting.
Admit all participants from the Waiting Room
- As the meeting host, click Participants.
- Click Admit all.
Sending participants to the Waiting Room during a meeting
- As the meeting host, click Participants.
- Click More next to the participant's name and choose Put in Waiting Room.
Sending messages to participants in the Waiting Room
- As the meeting host, click Chat.
- Click the dropdown next to To:
- Click Everyone (in Waiting Room). Type and send your chat message to the Waiting Room.
- Once the message has been sent, the participants in the Waiting Room will see the message on the Waiting Room screen:
, multiple selections available,
Related content
Zoom - Chat settings
Zoom - Chat settings
More like this
Disable Zoom Meeting Chat
Disable Zoom Meeting Chat
More like this
Scheduling Zoom Meeting
Scheduling Zoom Meeting
More like this
Enabling and adding a co-host
Enabling and adding a co-host
More like this
Joining as a Attendee - Zoom Webinars - Without Registration
Joining as a Attendee - Zoom Webinars - Without Registration
More like this
Joining as a Attendee - Zoom Webinars with Registration
Joining as a Attendee - Zoom Webinars with Registration
More like this