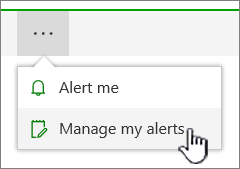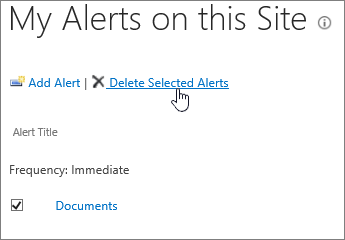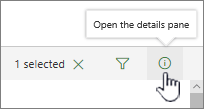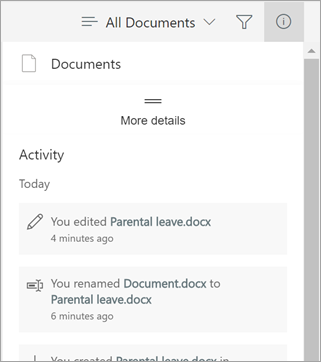Get alerts on item changes in iSchool Documents
To stay updated when your Microsoft SharePoint documents or items on your site change, create alerts. You can set up an alert for a list, library, folder, file, or list item. For example, you can set up an alert for a specific folder in a library, without receiving alerts when changes occur in the rest of the library.
Get alerts on item changes in SharePoint
Go to the list or library in SharePoint and select the file, link, or folder for which you want to get an alert.
From the list of options for the folder, list or library, select the ... (ellipses), and then select Alert Me.
The following window will open with an Alert me when items change dialog, select and change the options you want.
To save, select OK.
Get alerts on all changes in a document library in SharePoint
Go to the list or library and make sure no items are selected.
From the list of options for the list or library, select the ... (ellipses), and then select Alert Me.
In the Alert me when items change dialog, change or fill in the options you want.
Select OK.
Cancel alerts in SharePoint
To view your alerts from a page on the site, from the list of options for the list or library, select the ... (ellipsis), and then select Manage My Alerts.
Select the alert that you want to delete.
Select Delete Selected Alerts.
To delete, select OK.
See updates without email alerts
If you'd rather not get email, but still want to keep on top of changes in your document libraries, follow the steps below.
View file activity in a document library
Open the document library
Select Open the details pane
Scan the Activity section to view the latest activities for your files
To close the details pane, select Open the details pane again
Note: When a file is selected, you may see a preview and file properties in the details pane before the file activity. When more than one file is selected, you can edit the properties of the selected files. When no files are selected, you will see activity on the library.