Enable Camera/Mic on Windows - (Teams, Zoom, Collaborate)
To ensure your camera is on and working properly prior to recording/streaming your class, event, meeting, etc. follow this guide.
We will highlight different applications and how to enable the camera within them. This document will also cover useful tips to preview the camera and adjust its zoom/positioning prior to recording.
Navigate this page
Power on / Test the Camera in Windows
If you want to test your camera or verify it is on and working prior to recording, you can navigate to 'Camera' app in Windows.
- Search 'Camera' in the bottom left from your Windows Desktop
- If camera is on and working - a window will open allowing you to view how your camera appears
- You can adjust the view from the Camera Controls of the Extron Panel located on the Teaching Station
Enabling Camera / Microphone in a Browser
If you are streaming from Chrome, Firefox, etc. in a web browser, you may encounter an issue where your Camera/Microphone is blocked by the browser. You must 'Allow' these from your settings if this occurs.
Enabling / Controls for Camera + Microphone in Common Meeting Apps
Microsoft Teams
Zoom
Blackboard Collaborate
Instructional Videos
Microsoft Teams
Zoom
Blackboard Collaborate
Other Resources
- Technology resources for Faculty and Staff
- Technology Resources for Students and Instructors
- Policies and procedures
- Tech resources for Faculty and Staff
, multiple selections available,
Related content
How to enable the camera and mic in Windows
How to enable the camera and mic in Windows
More like this
Camera Controls
Camera Controls
More like this
Zoom Classroom AV Modes
Zoom Classroom AV Modes
More like this
Streaming and Recording via Zoom - College of Law
Streaming and Recording via Zoom - College of Law
More like this
Microsoft Teams Classroom AV Modes
Microsoft Teams Classroom AV Modes
More like this
Zoom Basics in the Classrooms at Newhouse
Zoom Basics in the Classrooms at Newhouse
More like this




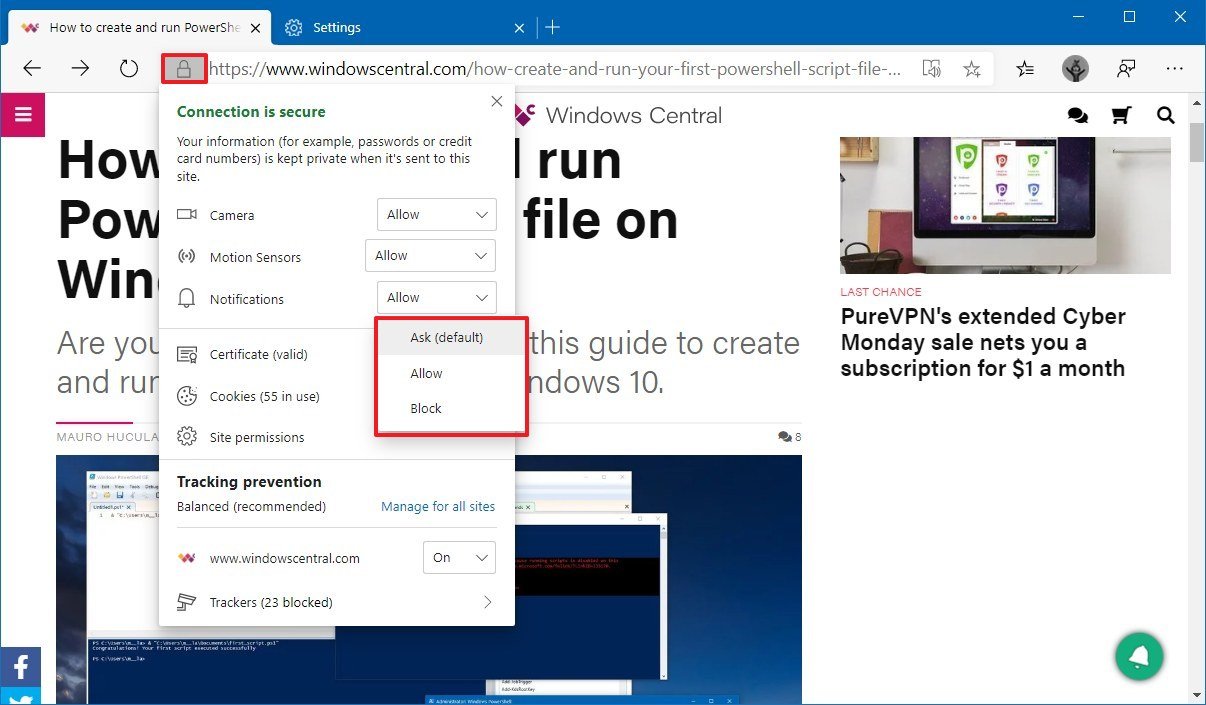
.png?version=1&modificationDate=1596470196000&cacheVersion=1&api=v2&width=350&height=139)
.png?version=1&modificationDate=1596470333000&cacheVersion=1&api=v2&width=400&height=247)





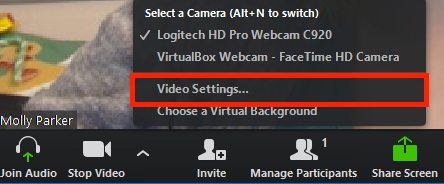





.png?version=1&modificationDate=1596472008000&cacheVersion=1&api=v2&width=450&height=347)