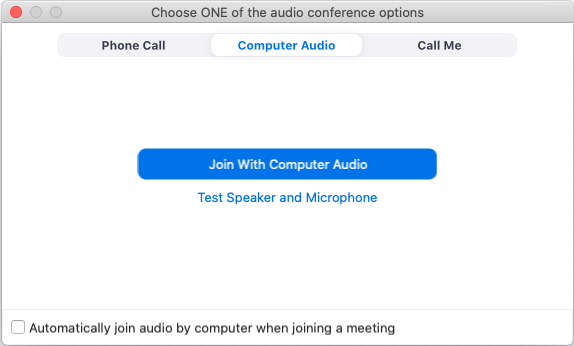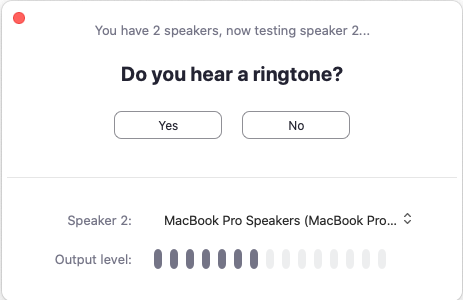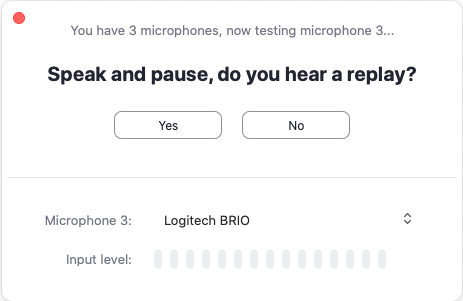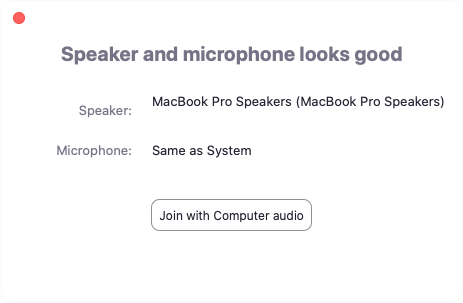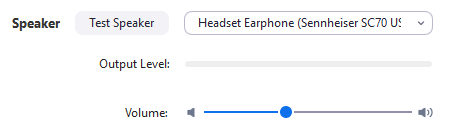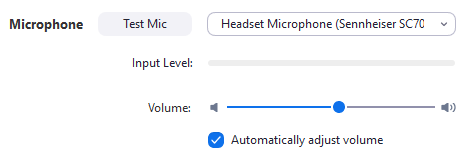- Start the Zoom meeting, Join with computer audio
- Select your Microphone and Speaker you wish to use
Testing audio before joining a meeting
If you haven't enabled the setting to automatically join by computer audio, you can test your speaker and microphone before joining a meeting:
- After joining a meeting, click Test Speaker and Microphone.
- The meeting will display a pop-up window to test your speakers. If you don't hear the ringtone, use the drop-down menu or click No to switch speakers until you hear the ringtone. Click Yes to continue to the microphone test.
- If you don't hear an audio replay, use the drop-down menu or click No to switch microphones until you hear the reply. Click Yes when you hear the replay.
- Click Join with Computer audio to exit the speaker and microphone test.
- Click Join with Computer Audio to join the test meeting with the selected microphone and speakers.
- After joining a meeting, click Test Speaker and Microphone.
You can access your audio settings and test your audio when you are already in a meeting.
- In the meeting controls, click the arrow next to Mute/Unmute.
- Click Audio Options.; this will open your audio settings.
Testing your speaker
- Click Test Speaker to play a test tone.
- If you cannot hear it, select a different speaker from the menu or adjust the Volume.
Learn more about audio settings.
Testing your microphone
- In the Microphone section, you will see the green Input Level bar move when Zoom is picking up audio.
- Click Test Mic to test your microphone.
- Your audio will start recording. Click Recording when you are done and it will play back. You can select another microphone from the menu or adjust the input level.
- Check Automatically adjust microphone settings if you want Zoom to adjust the input volume automatically.