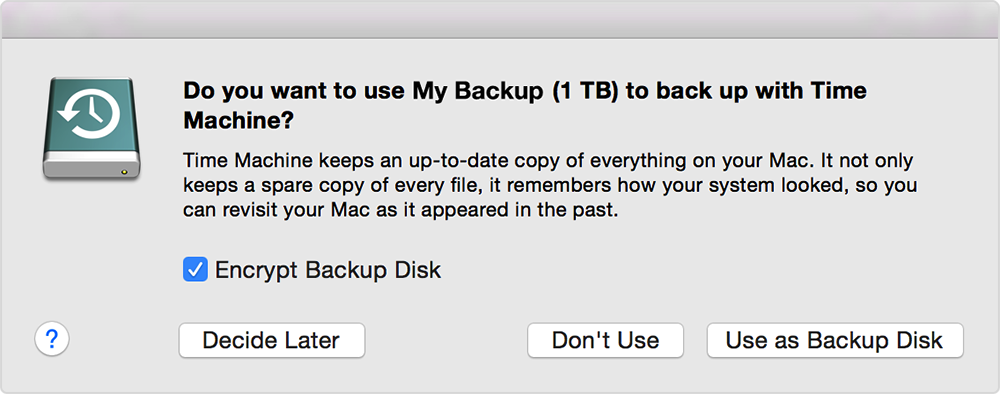Back up with Time Machine
Time Machine is the built-in backup feature of your Mac. It’s a complete backup solution, but you can use other backup methods as well.
To create backups with Time Machine, all you need is an external storage device. After you connect the device and select it as your backup disk, Time Machine automatically makes hourly backups for the past 24 hours, daily backups for the past month, and weekly backups for all previous months. The oldest backups are deleted when your backup disk is full.
Connect an external storage device
Connect one of the following external storage devices:
- External drive connected to your Mac, such as a USB or Thunderbolt
- AirPort Time Capsule
Select your storage device as the backup disk
When you connect an external drive directly to your Mac, you might be asked if you want to use the drive to back up with Time Machine.
An encrypted backup is accessible only to users with the password. Learn more about keeping your backup disk secure.
If Time Machine doesn't ask to use your drive, follow these steps to add it manually:
- Open Time Machine preferences from the Time Machine menu in the menu bar. Or choose Apple () menu > System Preferences, then click Time Machine.
- Click Select Backup Disk (or Select Disk, or Add or Remove Backup Disk):
- Select your external drive from the list of available disks. Then select ”Encrypt backups” (recommended) and click Use Disk:
If the disk you selected isn't formatted as required by Time Machine, you're prompted to erase the disk first. Click Erase to proceed. This erases all information on the backup disk.
Enjoy the convenience of automatic backups
After you select a backup disk, Time Machine immediately begins making periodic backups—automatically and without further action by you. The first backup may take a long time, depending on how many files you have, but you can continue using your Mac while a backup is underway. Time Machine backs up only the files that changed since the previous backup, so future backups will be faster.
To start a backup manually, choose Back Up Now from the Time Machine menu in the menu bar. Use the same menu to check the status of a backup or skip a backup in progress.
Store files in iCloud
You can also use iCloud and iCloud Drive to store files, such as your photos, documents, and music. Documents that you store in iCloud Drive stay up to date across all of your devices, and you can access them from your iPhone, iPad, iPod touch, Mac, or PC, and on iCloud.com.
Before you begin
- Update your iPhone, iPad, or iPod touch to the latest iOS, and your Mac to the latest macOS.
- Set up iCloud on all of your devices.
- Make sure that you’re signed in to iCloud with the same Apple ID on all of your devices.
- If you have a Windows PC, update to Windows 7 or later and download iCloud for Windows.
If you have a device that can't update to the latest iOS or macOS, see the minimum system requirements to use iCloud Drive.
Get started
Set up iCloud Drive everywhere that you want to access and edit your files.
On your iPhone, iPad, and iPod touch
- Go to Settings > [your name].
- Tap iCloud.
- Swipe to turn on iCloud Drive.
You can find your iCloud Drive files in the Files app.
On your Mac
For Mac's running macOS 10.12 - 10.14 (Sierra, High Sierra, Mojave)
- Go to Apple menu > System Preferences and select iCloud.
- Sign in with your Apple ID, if you need to.
- Select iCloud Drive.
For Mac's running macOS 10.15 (Catalina)
- Go to Apple menu > System Preferences and Apple ID
- Sign in with your Apple ID, if you need to.
- Select iCloud Drive.
If you do not have the option to add desktop or documents to your iCloud drive, update your Mac to macOS Sierra or later then turn on Desktop and Documents. On your Mac, you can find the files on your Desktop and in your Documents folder in Finder under iCloud. If you add a second Mac Desktop, the files from your second Mac won't automatically merge with the files on your first Mac. Go to your Desktop and Documents folders in iCloud Drive, then look for a folder with the same name as your second Mac.
On iCloud.com
- Sign in to iCloud.com.
- Select Pages, Numbers, or Keynote. If you haven't upgraded yet, you'll be asked if you want to upgrade to iCloud Drive.
- Click Upgrade to iCloud Drive.