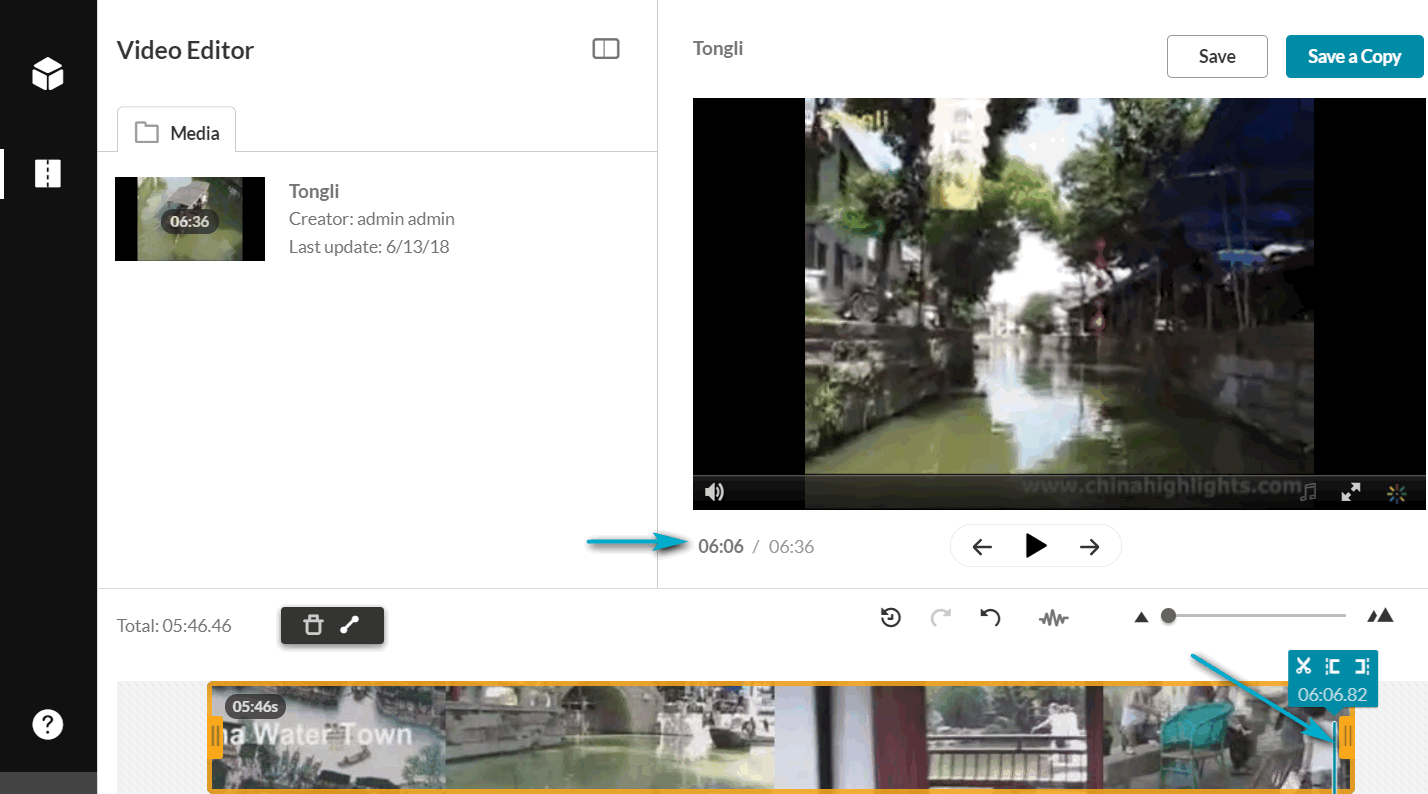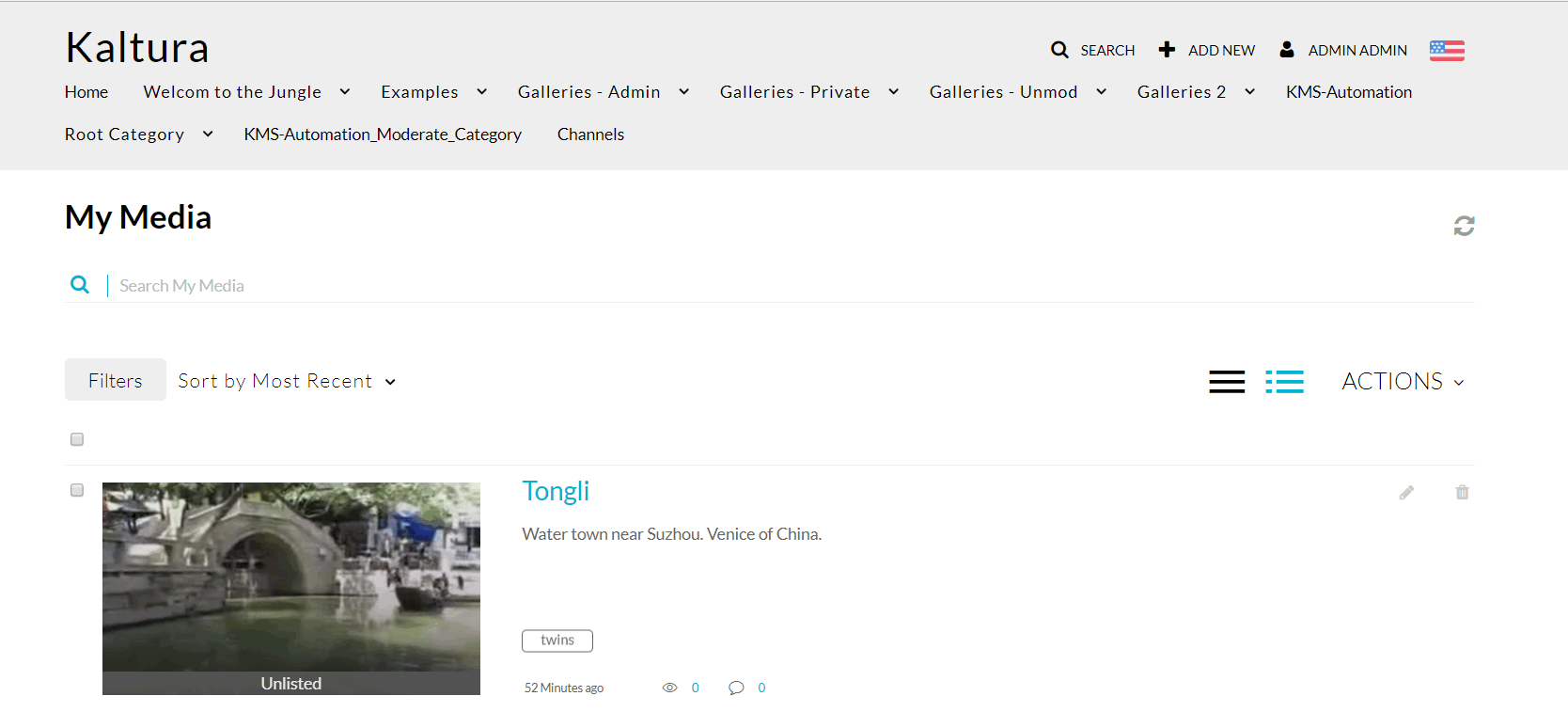To trim media, use the trimming tool to trim the start and/or end of your media.
- Go to My Media and select the video you want to trim or create a clip from.
- Launch the Kaltura Editor.
- In this example, the desired start time will be one minute thirty eight seconds. Drag the handlebar to the 1.38 point on the video. You can also select to input the 1:38 time manually.
The manual input time syncs with Real-Time maker you set and vice versa. - Drag the other end to the time mark 30 seconds less prior to the end and use the manual time input as a guide to the exact time.
You now have the desired segment of the original video. - (Optional) If you want to change the segment of the selected trimmed media to another segment on the timeline, (with the same amount of time) click on the thumbnail that you created and drag it to the desired frame on the Timeline. For example if you want a one minute segment, choose it and then you can move it elsewhere on the timeline.
The trimmed segment that you created for 1 minute is now on a different part of your media. - Click Save. The following window is displayed:
- Click Save.
A progress bar is displayed. And a message is displayed after your video is successfully saved. - Click on the Exit icon to return to My Media.