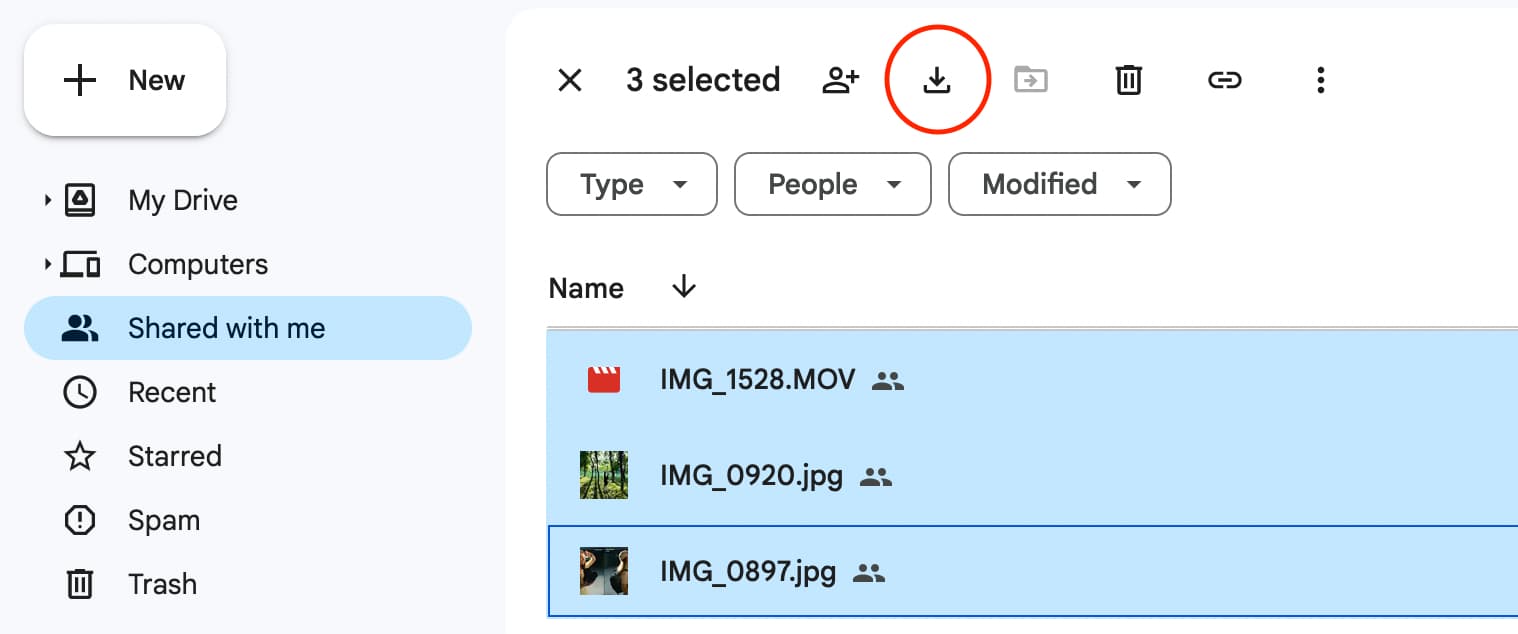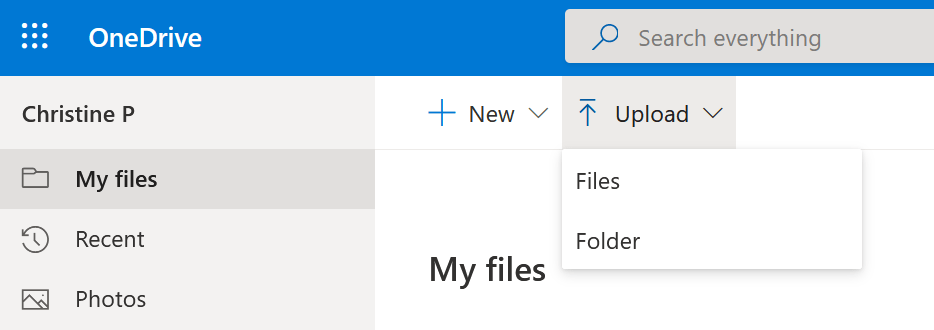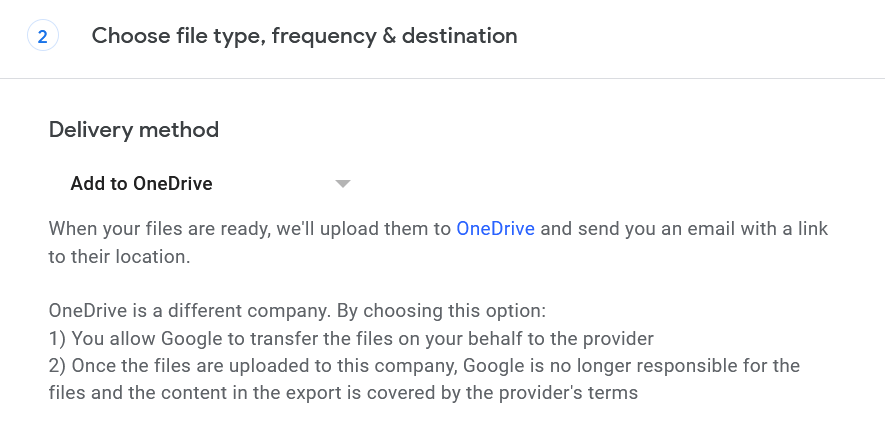Option 1. Copy your Google Drive files to OneDrive manually
This option involves downloading the files to your hard drive and uploading them to OneDrive.
Here's how you can do it:
Download the files from Google Drive to your computer. You can do that either by selecting them and clicking the "Download" button or by using Google Takeout.
If you decide to use Google Takeout, please note that it will not download files and folders that are shared with you. To save the documents that other people have shared with you, select and download them manually from the "Shared with me" section of your Drive.
How to download "Shared with me" items manually
2. Upload the files to your OneDrive.
How to upload files to OneDrive
The obvious drawback of this method is that you have to handle your owned and shared files separately.
Important things that you should also take into account before you begin:
- Depending on the size of your Google Drive account, the download and upload process may take up to several days or even weeks.
- You will need to have enough storage space on your hard drive for a copy of your Google Drive account.
- Your computer will have to stay powered on during the whole download and upload process. Any interruptions to the internet connection and power supply can cause the process to fail.
- When you download multiple files (either manually or using Google Takeout), Google puts them in archives. To recreate the structure of your Google Drive in OneDrive, you will have to unzip the archives on your computer and re-organize the files before you upload them to OneDrive.
- If you have a large account (over 10 GB) and decide to use Google Takeout, your archive will be split into several parts by default. Some of them may fail to generate properly and the archive will have to be requested again.
Option 2. Export your Google Drive files to OneDrive directly using Google Takeout
Please note that this option is only available when exporting to a personal OneDrive account. Unfortunately our .syr.edu accounts are not compatible with this method.
Using this option, you will be able to put a zipped archive of your Google Drive into OneDrive automatically.
Here’s how you export Google Drive files to OneDrive:
Go to Google Takeout.
- Select "Drive" and click "Next step".
- In the "Delivery method" drop-down menu select "Add to OneDrive".
- Select the frequency ("Export once") and the export file type and size. Then click "Create export".
How to export Google Drive to OneDrive
Please consider the following when choosing this method:
- Google Takeout will not transfer the files and folders that are shared with you. To copy shared documents, select and download them manually from the "Shared with me" folder of your Drive. Then upload them to OneDrive.
- The migration process may take up to several days depending on the size of your export. Larger accounts (10+ GB) will be split into several archives by default.
- Google Takeout will export one or several archives instead of individual files and folders. To use your documents in OneDrive, you will first need to download, unzip and re-organize them.
Option 3. Move your files from Google Drive to OneDrive using Google Drive and OneDrive's desktop apps
This method will work only if you use Google Drive to store files and folders that were not created in Google Drive’s online services (such as Google Docs, Google Sheets etc.). If you mainly store documents of other types (such as images, PDFs, music and video files etc.), you can give this option a go.
But if you use Google Docs, Google Sheets, Google Slides frequently and wish to copy these documents to OneDrive, we suggest that you choose a different method.
And here’s why: the Google Drive app does not save these files to your hard drive. Instead, it displays links that will not be useful in OneDrive after you migrate them.
Please note the following, when choosing this method:
- Google Docs, Google Sheets, Google Slides and other documents created online are represented in your Google Drive desktop app as links and not the actual files. If those links are dragged to a different location, they would still be pointing to your Google Drive account.
- The Google Drive app will not display the files and folders that are shared with you. You will not be able to drag and drop them. To save these documents, download them from the "Shared with me" section of your Drive in a browser and then upload them to your OneDrive account.
- The desktop apps for cloud drives are not optimized for working with large volumes of files. If you have a large account (over 10 GB and/or over 10 000 files), the process may fail to complete.
- It may take a while for the drives to sync (possibly a week or more) because the apps will be downloading the documents from one online account and uploading them to the other using your hard drive and broadband connection.
- You’ll need to have enough storage space on your hard drive for a temporary copy of your Google Drive account. Remember that you will also have to account for copies of "Shared with me" content that does not take storage space in your Google Drive account but will need it in OneDrive.
- You’ll also need to have stable internet access and keep your computer turned on during the copying process. The process may slow down the work of your machine and increase power consumption.