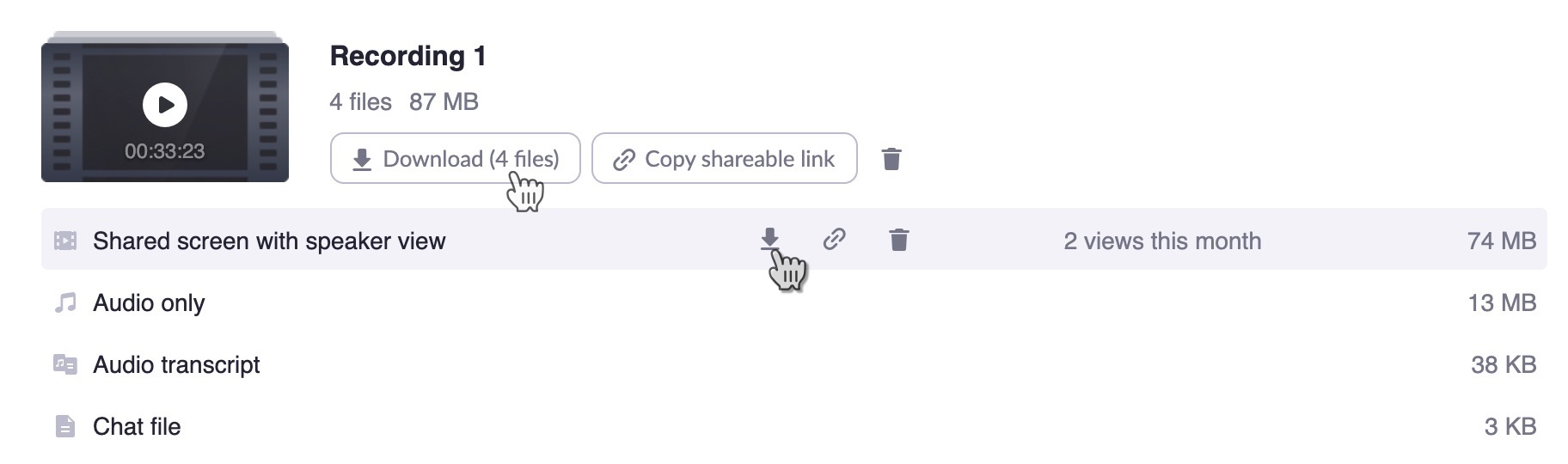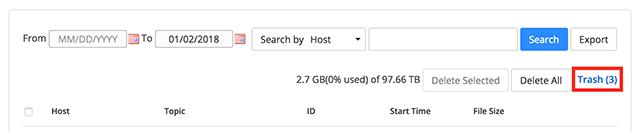d
The following page reviews important steps to managing Zoom cloud recordings. (Please note that this page is in draft form and viewership is restricted.)
| Table of Contents |
|---|
|
Zoom Cloud Recordings
Zoom offers the ability to record meetings in the cloud. By default, cloud recordings are disabled. Follow the steps below to enable cloud recordings as well as to locate and download your existing Zoom cloud recordings.
| title | Enabling Zoom Cloud Recordings |
|---|
Enabling Zoom Cloud Recordings
To enable cloud recording for individual meetings, be sure to check ‘Automatically record meeting’ and ‘In the cloud’ in the Advanced Options when setting up your meeting(s).
To enable cloud recordings on an account level as the default behavior for future meetings, you’ll want to enable automatic cloud recordings. To do so, sign into the Zoom web portal, navigate to the ‘Settings’ tab and locate ‘Recording’. Next, locate ‘Automatic recording’ and click on the button on the right to enable it. Be sure to select ‘Record in the cloud’. Additional details and instructions are available on the Zoom Cloud Recording page.
| title | Zoom Recordings in Kaltura |
|---|
enabled. Zoom cloud recordings are integrated with Kaltura at Syracuse University.
After a Zoom cloud recording has been processed it is copied to Kaltura and will be available in your Kaltura My Media in both Kaltura in Blackboard and Kaltura MediaSpace. This integration has been in place since August 10, 2020. Zoom cloud recordings prior to that date, if available, require a manual transfer to Kaltura.
Managing Zoom Cloud Recordings
| Expand | ||
|---|---|---|
| ||
Accessing Existing Cloud Recordings |
| Info |
|---|
Zoom Recordings in KalturaAfter a Zoom cloud recording has been processed |
|
|
| Expand | ||
|---|---|---|
|
The Kaltura/Zoom cloud recording integration became live on August 10th, 2020. If you have Zoom recordings from prior dates and would like to add them to your Kaltura My Media, follow the instructions below to download them and then reference the ‘Upload Media to Kaltura’ instructions on the Kaltura MediaSpace web portal.
Managing Zoom Cloud Recordings
Accessing Existing Cloud Recordings
<Steps to log in and access existing and available recordings>
| Info | ||
|---|---|---|
| ||
Zoom cloud recordings has been integrated with Kaltura at Syracuse University. After a Zoom cloud recording has been processed (following the meeting's end) it is copied to Kaltura and will be available in your Kaltura My Media in both Kaltura in Blackboard and the Kaltura MediaSpace web portal. |
Downloading Zoom Cloud Recordings
<Steps to download Zoom cloud recordings following the accessing steps above. Note, if possible, expected download file formats (mp4, etc.)>
Recovering Zoom Meetings No Longer Available
<Information about recovering Zoom recordings from the trash while mentioning the timing and availability.>
Downloading Zoom Cloud Recordings |
| Tip |
|---|
| Note: If your meeting has not finished converting, the recording will show in the list with a Processing Recording label; try again later. |
Click on ⤓ Download button to download all the recordings' files OR hold your mouse over one of the files below (e.g., Shared screen with speaker view, Audio only) and click the ⤓ download button to download just the file*.
| Tip |
|---|
| Note: If you see several groups of recordings (Recording 1, Recording 2) during the Zoom Meeting, the recording was started then stop then started again |
File types
Shared screen with speaker view: MP4 file with audio and video showing both active speaker view and shared content.
Shared screen with gallery view: MP4 file with audio and video showing both gallery view and shared content.
Active Speaker: MP4 file with audio and video showing the active speaker view only.
Gallery View: MP4 file with audio and video showing the gallery view only.
Shared Screen: MP4 file with audio and video showing the shared screen only.
Audio only: M4A file with a recording of the audio.
Audio transcript: VTT file with a transcript of the audio only.
Chat file: Text file with the transcript of in-meeting chat.
| Expand | ||
|---|---|---|
| ||
Deleting Zoom Cloud Recordings |
| Warning |
|---|
| Recordings that have been permanently deleted CANNOT be recovered. |
| Expand | ||||
|---|---|---|---|---|
| ||||
Recovering Zoom Recordings From the Zoom Trash Folder
|
|
Getting Help
For support on the information above, contact the ITS Help Desk by calling at 315.443.2677 or by emailing help@syr.edu.