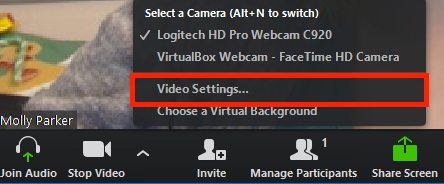On this page we will guide you through setting AV modes within Zoom.
| Table of Contents | ||
|---|---|---|
|
Streaming from a classroom in Hinds Hall, you will have three (3) options for setting up your recording on the computer.
(1) Lecture - Both audio input (microphone) / audio output (speaker) will use the headset
(2) Discussion - Audio input (microphone) will use the classroom mic / audio out (speaker) will use the classroom speakers
(3) Hybrid - Audio input → (headset) | Audio output → (classroom speakers
On this page we will guide you through setting these modes within Zoom.
...
)
Zoom Device Settings
Upon starting/joining a Zoom meeting you will see this taskbar at the bottom of your Zoom window
...
1) Select the caret symbol '^' next to the Microphone icon + 'Mute' button
2) These settings allow you to change the devices (that are active on the computer) for Audio Input (Microphone) and Output (Speakers)
Note: If you do not see your desired device as an option this means the computer is not recognizing it. Please check its connection/power
Changing Video Settings
1) Select Similarly, select the caret symbol '^' next to the Video Settings to configure camera and video related settings.
2) These settings allow you to change the devices (that are active on the computer) for Video Input (camera)
Note: If you do not see your desired device as an option this means the computer is not recognizing it. Please check its connection/power
(1) Lecture AV Mode Setup
Both audio input (microphone) / audio output (speaker) will use the headset
(2) Discussion AV Mode Setup
Audio input (microphone) will use the classroom mic / audio out (speaker) will use the classroom speakers
(3) Hybrid AV Mode Setup
Audio input → headset | Audio output → classroom speakers
Other Resources
| Child pages (Children Display) | ||
|---|---|---|
|