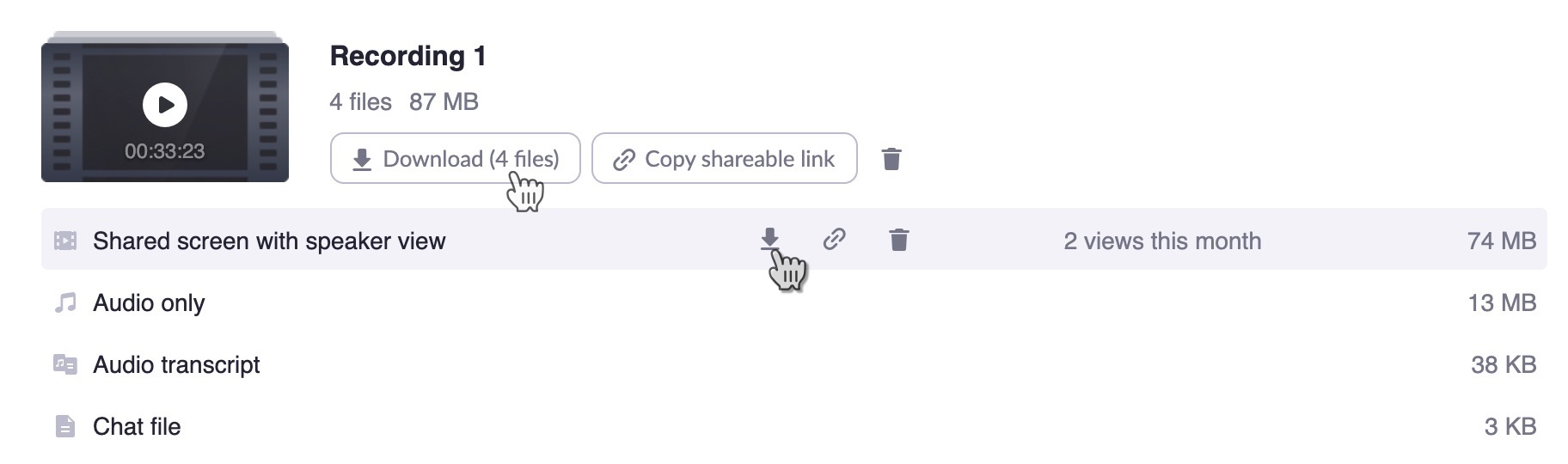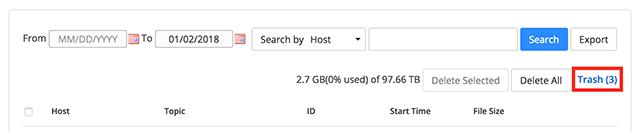Enabling Zoom Cloud RecordingsTo enable cloud recording for individual meetings, be sure to check ‘Automatically record meeting’ and ‘In the cloud’ in the Advanced Options when setting up your meeting(s). 
To enable cloud recordings on an account level as the default behavior for future meetings, you’ll want to enable automatic cloud recordings. To do so, sign into the Zoom web portal, navigate to the ‘Settings’ tab and locate ‘Recording’. Next, locate ‘Automatic recording’ and click on the button on the right to enable it. Be sure to select ‘Record in the cloud’. Additional details and instructions are available on the Zoom Cloud Recording page. 
| Note |
|---|
| title | Recordings Prior to August 10, 2020 |
|---|
| The Kaltura/Zoom cloud recording integration became live on August 10th, 2020. If you have Zoom recordings from prior dates and would like to add them to your Kaltura My Media, follow the instructions below to download them and then reference the ‘Upload Media to Kaltura’ instructions on the Kaltura MediaSpace web portal. |
|