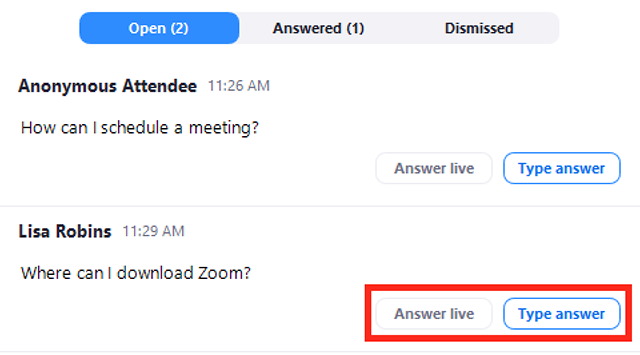The question & answer (Q&A) feature for webinars allows attendees to ask questions during the webinar, and for the panelists, co-hosts, and host to answer their questions. Optionally, attendees can answer and upvote each other's questions.
Enabling
...
Q&A
To enable the Q&A feature for all members of your organization:
- Sign in to the Zoom web portal.
- Select Account Sign in and configure your account at https://syracuseuniversity.zoom.us/
- Select Settings.
- Navigate to the Q&A in webinar option on the Meeting tab and verify that the setting is enabled.
If the setting is disabled, click the Status toggle to enable it. If a verification dialog displays, choose Turn On to verify the change.
...
Enabling Q&A - Scheduling Webinar
Sign in to the Zoom web portal.
Click Webinars.
Choose to edit an existing webinar or schedule a new webinar.
Under Webinar Options, check Q&A
...
.
Click Schedule.
Editing Q&A options
Sign in to the Zoom web portal.
Click Webinars.
Click the topic of your webinar.
Scroll to the bottom of the page and click the Q&A tab.
Click Edit.
- Allow anonymous questions: Check this option to allow participants to send questions without providing their name to the host, co-host, and panelists.
- Allow attendees to view: Check either if you want attendees to be able to view answered questions only or view all questions.
Note: If you choose for attendees to view all questions, you can then choose if you want attendees to be able to upvote questions and/or comment on questions.
Click Save
...
Note: The above settings can be changed during a running webinar session.
Managing Q&A during a webinar
...
Answering questions
- As the host, co-host, or panelist, click Q&A in the webinar controls.
- Find the question you would like to answer.
- Click Answer Live to answer the question out loud during the webinar.
- Click Type Answer to type out your answer for the attendee.
Type your answer and click Send.
(Optional): Check Answer Privately before clicking send, if you would like to answer to the attendee only.
...