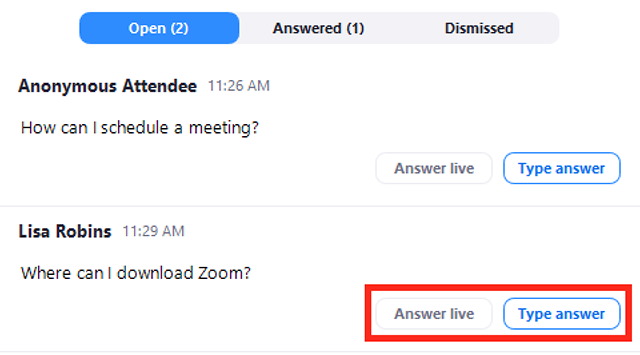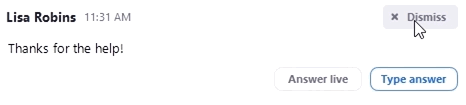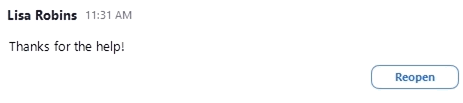...
Optionally, attendees can answer and upvote each other's questions.
Enabling or disabling Q&A
To enable the Q&A feature for all members of your organization:
- Sign in to the Zoom web portal.
- Click Account Management, then select Account Settings.
- Navigate to the Q&A in webinar option on the Meeting tab and verify that the setting is enabled.
If the setting is disabled, click the Status toggle to enable it. If a verification dialog displays, choose Turn On to verify the change. - (Optional) If you want to make this setting mandatory for all users in your account, click the lock icon, and then click Lock to confirm the setting.
Individual Webinars
- Sign in to the Zoom web portal.
- Click Webinars.
- Choose to edit an existing webinar or schedule a new webinar.
- Under Webinar Options, check Q&A.
Note: If the option is missing, it has been disabled at the Account level, and you will need to contact your Zoom administrator. - Click Schedule.
Editing Q&A options
- Sign in to the Zoom web portal.
- Click Webinars.
- Click the topic of your webinar.
- Scroll to the bottom of the page and click the Q&A tab.
- Click Edit.
- Allow anonymous questions: Check this option to allow participants to send questions without providing their name to the host, co-host, and panelists.
- Allow attendees to view: Check either if you want attendees to be able to view answered questions only or view all questions.
Note: If you choose for attendees to view all questions, you can then choose if you want attendees to be able to upvote questions and/or comment on questions.
- Click Save.
Note: The above settings can be changed during a running webinar session.
Managing Q&A during a webinar
Windows | Mac
Answering questions
- As the host, co-host, or panelist, click Q&A in the webinar controls.
- Find the question you would like to answer.
- Click Answer Live to answer the question out loud during the webinar.
- Click Type Answer to type out your answer for the attendee.
Type your answer and click Send.
(Optional): Check Answer Privately before clicking send, if you would like to answer to the attendee only.
Dismissing questions
- As the host, co-host, or panelist, click Q&A in the webinar controls.
- Hover over the question that you would like to dismiss and click Dismiss.
Reopening dismissed questions
- As the host, co-host, or panelist, click Q&A in the webinar controls.
- Click the Dismissed tab.
- Find the question you would like to reopen and click Reopen Question.
Upvoted Q&A
Q&A that has been upvoted will automatically be sorted by number of upvotes. You can upvote a question by clicking the thumbs up icon.
Attendee answered Q&A
If you allow attendees to answer Q&A, the questions will still appear in the Open list, even if an attendee has commented on the question.
You can answer the question by choosing Answer Live or Type Answer.
Changing Q&A settings during webinar
You can update Q&A settings during a webinar if you need to change settings.
During an active webinar session:
- Click the Q&A icon in the webinar controls at the bottom of the Zoom window to open the Q&A window.
- In the top-right corner of the Q&A window, click the gear wheel to open the settings window.
- Allow anonymous questions: attendees' names do not appear next to the questions.
- Answered questions only: only answered questions are displayed.
- All questions: answered questions and questions that haven't been answered are displayed.
- Attendees can upvote: attendees can click the thumbs up button to bring popular questions to the top of the Q&A window.
- Attendees can comment: all attendees can answer questions or leave a comment.