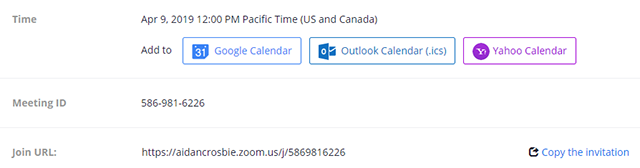Suggested Settings
...
In your Zoom web portal, click settings on the left-hand side of the navigation menu, scroll through settings. Some settings may be set by default.
Meeting Settings:
Security Settings:
- Enable Require a passcode when scheduling new meetings
- Enable Require a passcode for Personal Meeting ID (PMI) - Select All meetings using PMI
- Disable Only authenticated users can join meetings
- Disable Only authenticated users can join meetings from Web client
Schedule Settings:
- Enable Mute all participants when they join a meeting
In Meeting Settings:
Disable Sound notification when someone joins or leaves
- Enable Co-host
- Enable - Screen sharing - Who can share - Host-Only.
Email Notification:
- Enable When an alternative host is set or removed from a meeting. When enabled, the Alternative Host will receive an email upon the scheduling of a meeting.
Recording Settings:
- Enable Cloud recording
Schedule a Meeting from the Zoom web portal
...
Select Meetings in the navigation menu on the left. Click Schedule a Meeting (on the right-hand side).
Fill out the following sections
...
Topic: Enter a topic or name for your meeting.
...
- Mute participants on entry: Participants can unmute themselves after joining the meeting.
- Automatically record meeting: Select in the cloud.
- Alternative Hosts - Enter the email of the selected Alternative Host. The host can designate another user with a syr.edu account to be the alternative host. The alternative host can start the meeting on the host's behalf. This user will receive an email notifying them that they've been added as an alternative host, with a link to start the meeting.
Press SAVE
Calendar
...
Once finished, you can select a calendar option to import the scheduled meeting to your calendar.
Invite Link
...
You can also manually copy the meeting information by clicking Copy Invitation. You can copy the invitation and send it out through email or elsewhere.
...